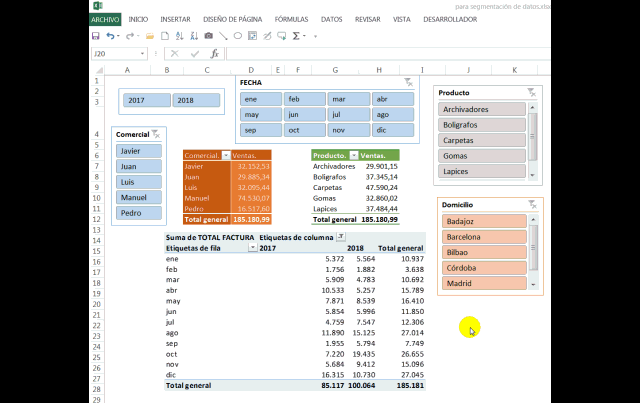Crear un HIPERVINCULO en EXCEL
Un hipervínculo en Excel es un texto o una imagen en Excel
que permite el salto a otra parte del documento EXCEL, a otro archivo, a una
pagina web,….
Como crear un hipervínculo
Opción a) Menú contextual.
Situándonos sobre la celda, texto o imagen en la que
queremos crear el hipervínculo, hacemos click en el botón secundario del ratón (botón
derecho) y en el menú contextual que se abre, hacemos click en Hipervinculo.
Opción B) En la cinta de opciones
Seleccionando en la barra de menú INSERTAR, la opción Hipervinculo dentro del grupo vínculos.
Con cualquiera de las dos opciones anteriores, se abre la
siguiente ventana
Desde la que podemos elegir, entre otros:
-
Crear un vinculo a otro archivo o una pagina web
-
Crear un vinculo a otro lugar de la hoja de calculo.
Crear un vinculo a un archivo o a una página web.
Para seleccionar un archivo de la
caperta en la que nos encontramos, seleccionamos Carpeta actual y hacemos click en el archivo sobre el que se desea
establecer el vinculo. Tambien se puede navegar por el disco hasta localizar el
deseado.
Si se desea establecer un vinculo
a una página web, o bien se copia la deseada en dirección o bien se puede
seleccionar Pâginas consultadas y
elegir la deseada.
Para crear un vinculo a un lugar del libro activo.
En la ventana que se abre
seleccionar la opción Lugar en este
documento,
Y ahí podemos seleccionar o una
celda y una hoja del libro activo o bien un nombre creado dentro del libro.
Si el vinculo se hace a una celda y hoja específica, en caso de cambiar el nombre de la hoja, el vinculo se rompe, obteniendo un error, por lo que es recomendable realizar los vínculos
a nombres de celda,
Como realizar cambios en los hipervínculos creados.
Si ya hemos creado un hipervínculo y queremos hacer
modificarlo o eliminarlo, haciendo click con el botón secundario del ratón, nos
aparecerá en el menú secundario la opción de modificar o eliminar el
hipervínculo.